苹果电脑升级操作系统教程
首先要讲一下Mac操作系统跟windows操作系统的不同,以及一些基本知识:
引导程序
苹果电脑采用EFI来引导系统,而不是BIOS。EFI比BIOS简单好用的多。EFI支持从U盘、外置硬盘、光盘、硬盘的某个分区启动。选择用那种方式启动只需开机的时候按住alt(option)键不放就可以了。
安装盘
Mac系统的安装盘可以在网上下载,一般是dmg格式。dmg是mac的压缩打包格式,类似于iso格式。下载回来之后,可以用Mac系统自带的“磁盘工具”软件将dmg文件恢复到某个硬盘分区,或者刻录到某DVD光盘中。不过建议恢复到硬盘里面,这样安装系统的时候速度会快很多。
序列号
Mac系统只能装在苹果电脑上(经过破解之后也能装在PC上),所以操作系统的价格在你买苹果电脑的时候就算交过了。之后只要你能得到dmg格式的系统镜像,就可以随便在电脑上安装而不需要任何激活码或者序列号。
Timemachine
时间机器是Mac自带的系统备份恢复软件。通过差量备份将系统不同时候的状态全部记录下来,可以随时找回之前的文件。也可以将资料从一台电脑恢复到另外一台。 我们将会使用Timemachine来备份当前电脑的所有资料(超大的文件貌似不会被备份,例如虚拟机文件),然后等新系统装好后,再从Timemachine里面把资料还原回来。这里说的“资料”不仅仅包含个人文档,而是计算机的所有人为改变,包括你下载的程序,你的浏览器看过的网站记录,甚至你桌面上图标的位置。
备份磁盘分区
系统自带的“磁盘工具”的功能十分强大。它支持在开机状态下把系统盘完整拷贝到另外的分区或者外置磁盘分区。同样,新系统装好后,也可以从这个拷贝恢复个人数据。而且备份整个系统分区貌似要比使用Timemachine备份要快一些(如果你是第一次使用Timemachine的话)。
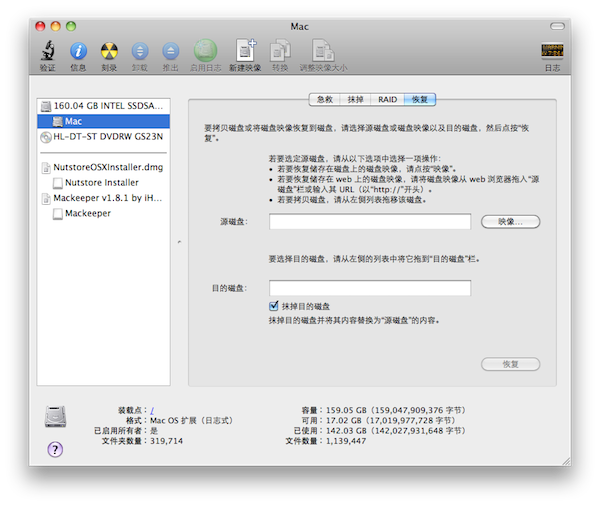
迁移助理
“迁移助理”是Mac系统自带的系统恢复软件。支持网络迁移、从Timemachine或者磁盘恢复。在新系统刚刚装好的时候,建立任何用户之前,系统会提示是否需要迁移。如果错过了这次机会也没关系,任何时候都可以启动“迁移助理”来进行迁移。
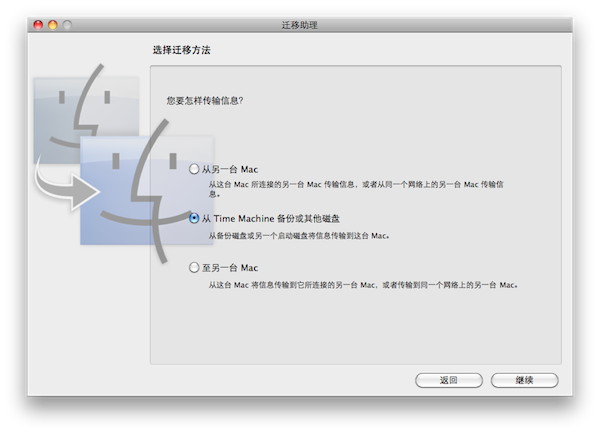
系统分区
一般情况下,苹果电脑的内置硬盘只需要1个分区。并且请保证磁盘的分区图方案是GUID分区表。否则会影响启动速度。格式化在苹果系统里面叫做“抹掉”。苹果的分区抹掉的时候要选则格式为“Mac OS 扩展(日志式)”。
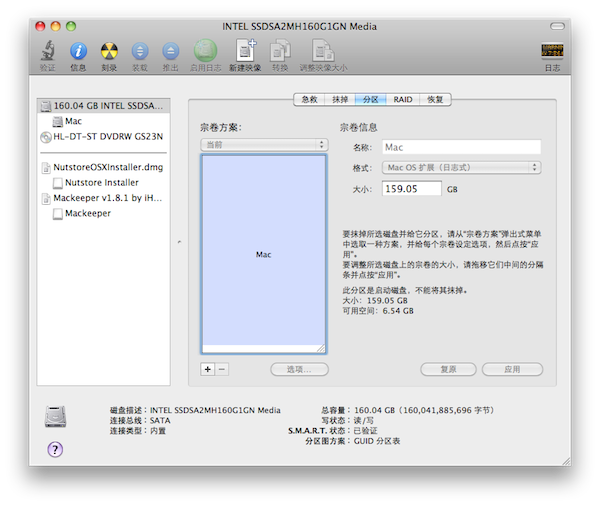
修复权限
Mac系统是基于BSD的,跟Linux很像。系统对文件权限的控制非常严格,这点跟windows很不像。想像一下windows下面,你不小心双击了一个病毒文件,然后。。。然后就没有然后了。。。而Mac下面就算你运行了一个病毒文件,在你输入密码之前,它是没有权限修改系统文件的,顶多就是把你的个人文件删了。 而且很多系统问题都是由于权限错误造成的。所以一般在完成迁移之后都会做一次“修复磁盘权限”操作,以保证系统的稳定运行。这个功能可以在“磁盘工具”的“急救”选项卡里面找到。
步骤:
好了,现在来说说怎样升级或者重装Mac系统。
首先,从网上找到需要的系统镜像文件。下载下来。
找一个usb硬盘,分一个10GB左右的分区。(或者使用本机的硬盘,新增加一个分区)。
打开磁盘工具软件,将这个分区抹掉(注意选择格式)。
点击“恢复”选项卡点击“源磁盘”后面的“映像”按钮,找到刚刚下载的dmg系统文件。将左侧刚刚抹掉的10GB分区拖入“目的磁盘”的空白框内。然后点击“恢复”按钮。
坐等完成。
如果你想保留你的个人文件的话,在安装新系统之前请用Timemachine备份一次或者用磁盘工具把系统盘备份到外置硬盘(外置硬盘的分区需要比系统盘稍大)。
完成了之后你就可以重启,“当”一声之前按住alt不放,进入启动选择界面,选择安装盘分区启动。
进入安装盘系统之后,最好不要着急安装。先打开磁盘工具(对,安装盘里面也自带了磁盘工具软件),然后抹掉系统分区。如果是用外置磁盘安装,甚至可以抹掉整个系统磁盘。
抹掉之后就可以继续系统安装步骤了。没什么特别的,一直点“继续”就是了。完了之后建议先建立一个临时账号(不要跟老系统的用户名一样),进入系统看看。看看新系统满不满意,运行起来卡不卡。
如果没问题就启动“迁移助理”,把之前备份的个人资料迁移到新系统中来。
迁移完成之后注销或者重启,进入之前的用户,再进入“系统偏好设置”把刚刚的临时账号删除。然后再进行“修复权限”操作。完成之后重启。
好了,现在你的系统已经升级,并且保留了你所有的文件(注意Timemachine不会备份超大文件,.hosts文件,请自行备份)。
另外,貌似Lion系统支持直接升级安装,直接从App Store下载Lion系统,然后直接运行就可以了。不过我还是建议在安装之前先备份一下,否则万一。。。就一切都完了。
1条评论 到PHP.JS.CN上围观原文