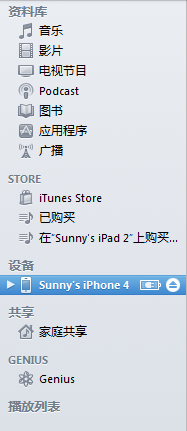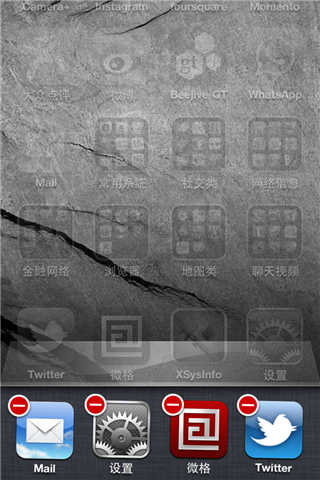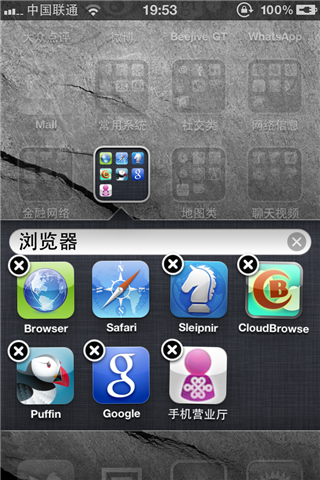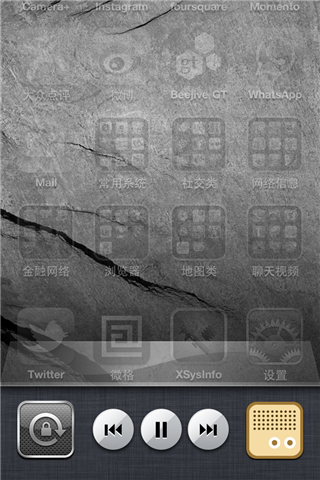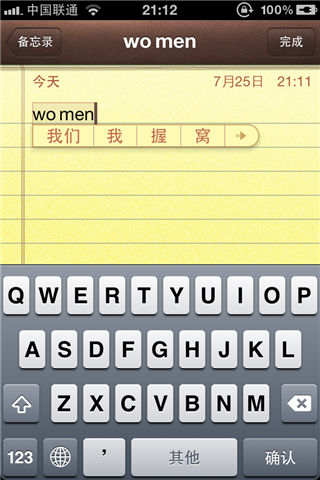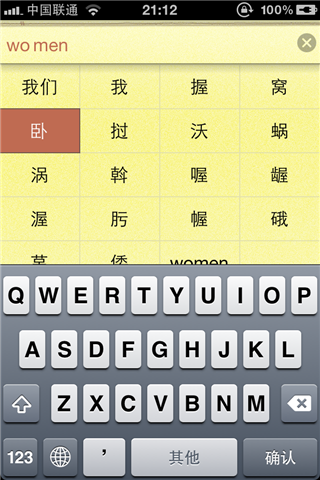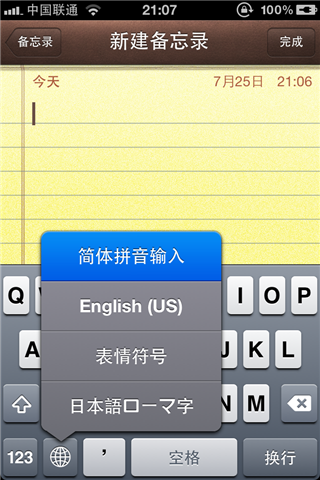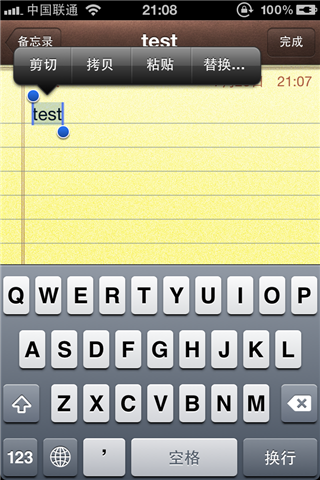iPhone 新手指南
本文是给 iPhone 新手准备的,高手请绕道。本文无法做到面面俱到,写的时候也没有参考什么资料,都是本人的个人经验,可能会有错误,如据此操作,造成的一切损失本人不承担责任。iPhone 的官方说明书请在此阅读。
本文随时会更新。此版本为 1.0.6 版,修改日期为 2011 年 8 月 5 日。本文的使用环境为 Windows 7 + 最新版 iTunes + iPhone 4 + iOS 4.3.5,iOS 的意思是 iPhone 等设备的操作系统。
零、购机篇
iPhone 有各种版本,常见的有行货(国行)、港行、美版、澳版等。大家只需要知道,美版是有锁的,国行和港行是没锁的。港行比国行便宜一个汇率差,港行的 iPhone 在 Apple Store 是可以保修的,所以推荐港行。
港行和国行的差异主要在于国行没有 YouTube,还有就是港行的 iPhone 的充电器是很特殊的三孔,在国内插座上不是很方便。另外不知道 iOS 5 下两者有什么区别。港行如果自己去香港买,未必便宜,那边很可能要加价,且不能刷卡(否则要加点),所以买港行还是去淘宝方便,一般来说,搜索「iPhone 4 港行」,排在前几个的问题都不大。
至于贴膜和保护壳,我的观点是:能管好自己手的,建议裸奔,否则建议用保护壳,但不要贴膜,贴膜的手感会影响很大。至于保护壳,如果还有官方 Bumper 送那自然不错,没有的话,也推荐买好一点的,去官方看看(我用的是 Griffin Motif),当然如果想买个好玩点的,那只有买山寨货了。
一、iTunes 篇
首先要强调的是,我不推荐越狱。首先很多人不知道越狱后系统的变化,以及越狱可能带来的风险(信用卡因此被盗可是实实在在的案例,而且不止一起,此外还有输入法的风险,以及 root 密码不修改产生的安全问题,等等),其次越狱以及越狱后的一些事情增加了折腾的成本,第三就是越狱后如果不恢复,Apple 是不给保修的。如果你坚持要越狱,那就别看我的文章了,如果你越狱后还想装 91 助手之类的东西,那我只能说,后果自负了。另外请注意,如果你已经越狱,请用恢复固件的方法来恢复固件(并建议你因此而回到非越狱状态),不要轻易更新固件,可能会出问题。
iTunes 很重要,从激活 iPhone 的那一刻起,我们就离不开 iTunes,当然 iOS 5 时代我们可以离开 iTunes,但我不建议大家这样做,在目前的网络环境下。把所有的数据都控制在电脑上,并管好你的电脑,是最方便也最安全的方法。iTunes 的下载地址:http://www.apple.com.cn/itunes/
首先,使用 iTunes,我们需要一个 Apple ID,Apple ID 很重要,不光用于 App Store,还用于 Game Center,还有未来的 iCloud 等,请妥善保管好自己的密码,不要把 Apple ID 借给他人,不要把自己的软件同步到别人的设备上去。
一个 Apple ID 只能在一个地区使用,比如大家常说的中国区、美国区等等。建议普通用户用中国区帐号,并绑定信用卡,绑定的时候会扣一美元进行验证,这笔钱会还给你。用普通方法注册 Apple ID 的时候,必须要绑定信用卡,而且国内信用卡只能用户中国区或者香港区等(不建议),如果你想注册一个帐号但只用来下载免费软件,比如美国区,那么,请先不要注册,在退出登录的情况下下载任何一个免费 App,用此方法注册。
另外,对于新手,我不建议使用多个 Apple ID,这会让你的大脑极其混乱。如果没有信用卡,或者不愿意用信用卡,也可以用 Gift Card,买的时候注意汇率不正常的不能买。用 Gift Card 就推荐用美国区帐号了。用 Gift Card 是有风险的,一旦被查出是黑卡,就会封号。对于新手,我个人不推荐 Gift Card 方法。
一个 Apple ID 可以对 5 台电脑授权,由于重装系统和升级 BIOS 等操作对 Apple 来说都会被识别为「电脑变更」,因此重装电脑前一定要点击「Store」里面的「取消对这台电脑的授权」,「对这台电脑授权」自然就是授权操作了。
Apple ID 的信息如账单地址请尽量真实,但姓名需要特别注意,因为姓名和 Game Center 是同步的,如果你不想让你的 Game Center 好友知道你的真实姓名的话,可以用拼音或者昵称。
一个 iTunes 可以和多台设备同步,但强烈建议一台设备只和一个 iTunes 同步,这里面的详细问题我就不展开了。
iTunes 左边一栏自上而下如图所示:
首先是资料库,用一句数学语言来说,资料库包含的内容应该包含所有设备的资料的并集,除非该资料不与设备同步。举个例子,我有一个 iPhone 4 和 iPad 2,那么我 iTunes 里的应用程序(App)要比 iPhone 4 和 iPad 2 上 App 的总和还要多。
资料库里面,Podcast 和 App 只能从 iTunes Store 下载,App 这一部分又称为 App Store,而音乐等是可以自己添加歌曲的。Store 这里,如果出现已购买,那就是在设备的 iBooks 上购买的图书,关于 iBooks 我这里也不做阐述了。
iTunes Store 里面主要就是 App Store 了,关于 App 大家自己选择自己喜欢的,我就说一些注意事项:
- App 尽量用 iTunes 下载,信用卡第一次验证的时候会扣 1 美金用于确认,但这笔钱会还给你
- 在设备上下载的 App,在 iTunes 上可以自动下载也可以不自动下载,Apple 会问你一次,我建议选否。但依然可以手动下载,方法是点击「Store」里面的「检查可用的下载项目」,或者和设备同步一次,设备上购买的 App 会自动同步过来
- iTunes 上删除 App 直接就用 Del 或者右键,建议删除的时候把文件也删了,节省空间。设备上删除 App 就长按 App,然后点那个叉叉。注意设备上删掉 App 后,所有的 App 设置和存档等都会丢失。另外根据我前面的说法,除非你决定再任何设备上都不用此 App,否则不要在 iTunes 上删除
- App 的价格只与你购买的那一刻有关,以后的升级「一般」都是免费的,还有就是,哪怕这个 App 你买好以后删除了,再次购买还是不收钱的。
- 在资料库的「应用程序」里按「检查更新」或者 F5 可以检查更新
- 建议不自动同步新应用程序,方法是,先点击你的设备(如 Sunny’s iPhone 4),然后点击「应用程序」,不勾选「自动同步新应用程序」(但是「同步应用程序」要勾选)。不自动同步的时候,设备上的 App 管理依然可以在「应用程序」下进行,要在设备中安装一个应用程序,有个简单的方法,就是在资料库中把 App 往设备上拖,如图所示:
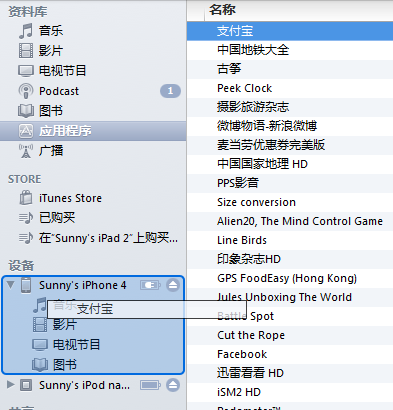
- 在「应用程序」的右边,可以进行文件夹和文件位置的管理,这一操作也能在设备上进行,稍后我会介绍
- 在「应用程序」的下面,是文件共享,简单的说就是 App 中的文件,比如 GoodReader 里面的文档
接下来我们详细看一下「设备」这边的注意事项:
- 第一栏是「摘要」,主要是系统更新和同步。建议每天开 iTunes 的时候都同步一次,同步的同时会备份一遍。iPhone 的备份包括所有系统设置和软件设置,可以说所有的东西都会备份下来,所以哪怕重新刷机,也能完全复原。同步的时候还会把 iTunes 上下载好的 App 更新自动同步到设备上,但如果你按照我说的不勾选「自动同步新应用程序」,那么新 App 不会自动同步,否则新 App 也会自动同步
- 第一栏还有「检查更新」和「恢复」。更新固件和恢复固件的区别是,更新时不会删除 iPhone 里面的内容,比较快;恢复时会删除所有内容,然后可以用备份来恢复,速度较慢,但非常彻底。恢复一次系统后,系统速度会变快,可用空间会增加
- 更新固件前,请务必同步一次,万一更新固件失败,iPhone 显示让你连接 iTunes 的话,请先长按 Power + Home 重启,重启后会进入恢复模式,此时恢复固件,然后用最近的一次备份恢复设置,最后同步 App,即可做到原样恢复。
- 更新和恢复都可以按 shift,区别是:不按 shift 时,用 iTunes 下载固件然后更新或恢复,按 shift 时,手动选择固件然后更新或恢复,iPhone 4 的固件名一般是「iPhone3,1_4.3.4_8K2_Restore.ipsw」这种结构,大家如果要手动下载,注意下载地址必须带「apple.com」
- 「信息」这边控制着通讯录、日历、邮件账户、书签和备忘录的同步。建议普通用户还是用 iTunes 来同步通讯录,可以和 Outlook 或者 Windows 通讯录等同步
- 「应用程序」这边刚才有所介绍,左边「同步应用程序」注意要勾上,下面列出的 App 中,勾上的表明在设备中存在。请注意,一旦作出修改,右下角就会出现「复原」和「应用」,一旦应用,所作的修改就会更新到设备中
- 「音乐」比较简单,可以全部同步也可以部分同步,后面的标签栏也类似,这里不再赘述
最后说一下其它注意事项:
- 在你的设备(如 Sunny’s iPhone 4)上点右键,可以手动备份或者恢复,这里的恢复只恢复设置,但不会恢复固件和 App,适用于修复一些小问题。当这种恢复方法搞不定的时候,再尝试固件这边的恢复
- 同步时不要取消,尤其是这时候 iPhone 可能有新通知,千万要注意自己在同步,不要滑动滑块,否则前功尽弃,尤其是在恢复固件后的第一次同步,会安装所有的 App,一旦取消,会很麻烦
- 「编辑」里面的「偏好设置」,建议在「设备」里面勾上「防止 iPod、iPhone 和 iPad 自动同步」,这样插上设备后就不会自动弹出 iTunes 了。当然你也可以手动在 Windows 启动项里面禁用掉 iTunes
- 「偏好设置」里面的高级,建议更改 iTunes Media 文件夹的位置,方便重装电脑
- 重装系统前,注意备份 iTunes 文件夹。重装系统后,设备第一次同步时,iTunes 会提醒你设备上的文件夹顺序会乱掉,这个时候继续同步,但一开始就迅速在 iTunes 里面取消同步,就不会弄乱文件夹顺序了,下次同步时也正常
- 「偏好设置」的 Store,可以设置是否自动下载项目,我之前也说了,建议关闭
二、iPhone 篇
iPhone 主要有几个按钮,上面那个我称为 Power,下面那个自然就是 Home 了,左侧是音量控制和静音按钮。Power 长按就是关机,短按就是休眠,也就是锁屏,而短按 Power 和 Home 都能唤醒。短按 Power + Home 是截图,截图和拍的照片都在「照片」中的「相机胶卷」中,在 Windows 中的资源管理器里可以访问 iPhone 的相册,但不能修改,只能下载。
Power + Home 长按也会出现关机界面,然后继续长按不放就重启,然后可以继续长按不放,也可以放开后按 Power 键,出现白苹果,开机。当 iPhone 死机时,可以用此方法重启,此外当你觉得 iPhone 变慢时,也建议重启一次,清理内存。
Home 的作用就是返回主屏幕,在任何时候双击 Home 可以打开任务栏,然后快速切换到打开过的程序,向右滑动可以看到更多的程序。在任务栏里面可以关闭不用的后台程序,起到清理内存的作用,方法是长按任何一个任务栏中 App,然后点那个禁止符号。
长按 Home 或长按耳机按钮打开语音控制。
长按任何一个 App 或者文件夹图标后,可以移动 App,管理文件夹,修改文件夹的名字。把 App 拖进文件夹很方便,拖出来需要在文件夹内操作:点住,移出去,然后选择新位置。把 App 拖到屏幕边缘可以移动到下一屏,另外当移动 App 的时候,注意不要误按到叉叉,这会删除 App。此外,系统自带的 App 无法删除。
在主屏幕,按一次 Home 回到首页,再按一次或者左划就启动 Spotlight 全局搜索,全局搜索很方便,请自行体会。
在任务栏,左划会看到音乐控制,音乐控制界面的右侧按钮代表了当前后台放音乐的 App 是什么,默认是 iPod,当你开启豆瓣或虾米等支持后台播放的 App 后,该按钮就会发生变化。如果想把后台播放改回 iPod,请在后台关闭相应的 App。音乐控制的左侧按钮为竖屏锁定,锁定时,iPhone 就只能竖屏,把 iPhone 横过来时也不会横屏显示,此时右上角会有个锁定标志。任务栏的最左边是 App 的音量控制,我稍后会介绍 iPhone 音量设置的技巧。
接下来我们看一下设置:
- 飞行模式:这东西理论上是安全的,当然如果空姐真不让你用,那也没办法
- Wi-Fi:点进去,建议关闭「询问是否加入网络」,否则有可用 WiFi 时就会自动弹出来,很麻烦。此外,不管某个 WiFi 有没有连上,按那个箭头点进去,可以选择「忽略此网络」,这样就不会自动连接了
- VPN:嗯,就不介绍了
- 个人热点:这东西未必会有,跟运营商有关,比如我知道中国联通有,中国移动没。个人热点可以把网络用有线、蓝牙或者 WiFi 的方式共享给别的设备,很方便
- 通知:就是推送,或者说 Push,我们应根据需要设置哪些软件可以推送,然后大多数软件可以设置推送提醒的类型:标记就是 App 上的数字,或者说未读标记吧,声音不用解释了,就是默认那个「叮叮叮」的声音,iPhone 里叫「三全音」的那个,提醒的意思就是是否弹出窗口了。iOS 5 的通知方式有变化,到时候我再详细介绍
- 定位服务:决定哪些软件可以获取你的位置。这里的定位包括 GPS 定位、基站定位和 WiFi 定位等,iPhone 会自行选择合适的定位方式
- 运营商:一般都自动,不用管
- 声音:可设置静音时是否震动。iPhone 的静音是全局静音,包括拍照声音等,但闹钟还是会响。iPhone 的「铃声和提醒」音量和 App 里面的音量是完全不同的,「铃声和提醒」的「用按钮调整」的意思就是,勾上后,在主屏幕调整音量调整的是「铃声和提醒」的音量,进入 App 如游戏后,才调整 App 的音量(或者按我之前说的方法,在任务栏的最左边调整,记住了,这里调整的是 App 的音量),那么这就带来一个问题,如果想静音玩游戏,必须进入游戏后才能调整。所以,强烈建议关闭「用按钮调整」,平时设定好一个「铃声和提醒」音量,我是设置最低的,很多人的 iPhone 提醒声音很响,很招摇,建议大家适可而止,不要弄太响,但要注意闹钟的音量也和「铃声和提醒」音量一样。不「用按钮调整」时,音量按钮管的永远是 App 音量,那么任务栏最左边那个音量调整也就没多大用处了
- 亮度:iPhone 的屏幕是耗电来源之一,建议屏幕亮度不要太亮
- 墙纸:可分别对主屏幕墙纸和锁定屏幕墙纸进行设定。另外充电对的时候,墙纸是不显示的
- 通用:这里是设置的关键
- 关于本机:就是一些信息了,iOS 版本可以在这里看,另外从型号可以看出来是什么版的 iPhone,自己 Google 吧
- 已用时间:先进去打开电池百分比,然后这里可以显示用了多少流量,建议月初清空一次。需要注意的是,联通计算的流量会比这里显示的多一点,移动我不清楚
- 网络:包括 3G 设置,蜂窝数据也就是是否开启移动网络,数据漫游建议关闭,这里的漫游是国际漫游的意思,和国内漫游无关。需要注意的是,哪怕在 WiFi 环境下,iPhone 在待机状态下会自动切换到蜂窝模式,待机一个晚上会耗费几百 k 到一两 M 不等的流量,因此,如果长期在 WiFi 环境下,可以关闭蜂窝数据。此外,部分运营商可以自动更改 APN,也就是接入点,联通是布恩那个自己改的。如果你在国外用国外的电话卡上不了网,请注意 APN 的设置
- 蓝牙:这东西用处不大,建议平时关闭,需要的时候再打开
- Spotlight 搜索:不用多管,默认都开启
- 自动锁定:几分钟不碰屏幕就自动锁定,可以设置为永不,但一定要注意手动锁屏,以免耗电过大
- 密码锁定:给 iPhone 加密,密码是 4 位数字,还可以设置输错 10 次密码后是否要抹掉数据
- 访问限制:不建议轻易设置这个,当然有用户觉得应用内购买(IAP)不安全(关于 IAP 后面有介绍),可以启用访问限制,然后关闭「应用程序内购买」。访问限制需要设置密码,和系统密码可以不同,请不要忘记密码
- 日期与时间:这里主要设置 12 小时还是 24 小时
- 键盘:这里最主要的设置就是输入法,系统称之为「国际键盘」,一会详细介绍。用户词典里面,建议自己加一个「囧」,iPhone 是无法输入「囧」的
- 国际键盘里面可以用拼音、或者手写
- 英文肯定要留着
- 可以添加表情符号,又称 emoji,表情符号通常只能在 iOS 设备上显示。添加 emoji 的方法就是安装这个 App,然后按说明操作
- 也可以添加日文(罗马字),日文键盘里面有很多很萌的文字表情
- 多语言环境:主要就是语言的设置
- 辅助功能:这里比较复杂,建议不要设置
- 还原:iPhone 内的还原和 iTunes 的恢复性质是不同的,这里主要是还原特定的设置,请小心操作
- 邮件、通讯录、日历:这里情况有些复杂
- 首先建议添加个 MobileMe 帐户,免费的,用来远程擦出数据,或者远程定位 iPhone 等,很实用
- 其次,如果用 Gmail,建议大家用 Exchange 方法,实现真正的推送,这个属于高级技巧了,有点复杂,详细方法见此
- 虽然「获取新数据」显示的是推送,但是每个有帐户是否实现了推送需要点击去,点「高级」,然后观察和设置。获取的方式就是定期下载邮件,还是有点耗电的
- 这里还可以更改邮件签名
- 电话:主要是呼叫转移等设置,FaceTime 也在此激活,目前 iOS 4 下 FaceTime 只能绑定自己的手机号,iOS 5 以后就可以绑定 Email 地址了
- Safari:这里没太多设置,主要是默认搜索引擎和弹出式窗口是否要阻止等问题
- 短信:设置提醒次数、字符计数等,还可以关闭彩信
- iPod:建议关闭「摇动以随机播放」,以免 iPhone 晃着晃着就换一首歌了,别的设置不用管它,有些复杂,均衡器可以玩玩
- 照片:这里建议设置 HDR 拍照时原始照片保留,即打开「保留正常曝光的照片」
- 备忘录:设置备忘录字体
- Store:这里设置 Apple ID,另外建议关闭「自动下载的项目」,否则 iTunes 上下载的软件会自动下载到 iPhone 上,耗电也耗流量。如果真要开启,务必关闭「蜂窝」,在移动网络下自动下载 App 会死人的
- 最下面就是 App 自己的设置了,这点很蛋疼,有些 App 的设置在这里,有些 App 的设置在 App 中,有些两个都放都有(但往往设置中的 App 设置是应急用的)
接下来说说输入法:iPhone 的输入法其实不难用,以拼音为例,输入拼音后,可以点屏幕确认,也可以按空格选字,然后按「确认」按钮确认,我推荐用后者。点屏幕上的箭头或者空格一直按下去就出现更多的备选字:
按上箭头(shift)可以输入大写,shift 可以按住不放,和键盘一样。按「123」输入数字和符号,再按「#+=」输入更多符号,中间那个「^_^」是输入文字表情的。
按「地球」可以依此切换舒服法,或者长按「地球」或在「地球」上向上滑,手动选择输入法:
在输入框中,长按出现放大镜,短按会出现「选择」和「全选」,「选择」会选择一个词组或一个英文单词,「全选」就是全选,选择后移动左右的蓝色棒棒就可以调整选择范围,然后可以复制和粘贴:
另外插一句:iPhone 中对着一个条目做滑动操作,往往会出现「删除」按钮,此时可以直接删除。
iPhone 还有一些操作大家也要熟悉:一个是下拉刷新,很多软件都支持,另一个是点击顶部区域返回页面顶部,其它更复杂的操作,每个 App 也有所不同,大家自行探索吧。
最后就是用什么 App 好的问题,这问题没法回答,萝卜青菜各有所爱。不过我有几个建议:
- 用 AppShopper 掌握软件的历史价格,注册一个帐号,把想要的软件加入 Wish List,软件限免的时候,AppShopper 会以邮件或者推送的形式(需要安装其 iPhone App)通知你。插句题外话,AppShopper 的 App 有广告,这个时候就可以买他提供的去广告插件,0.99 美金。在 iOS 中,插件的官方说法叫应用内购买(In-App Purchase),简称 IAP,IAP 和 App 一样,一般也是一次付款,终生(而且在所有绑定的设备上)可用
- 大多数 App 都会有降价的机会,甚至限免(限时免费),观察一个 App 的历史价格走势有助于作出判断,当然也有软件是上市时低价,后来逐渐涨价的方式,有些软件是永不降价的
- AppShopper 也可以用来关注限免,当然大家也可以关注国内网站「爱 Apps」,但是我不建议大家用他们家的 App,价值不大,他们推荐的 App,有价值的也不多,很多宣传有过度夸奖的成分,需要自行判断
- 远离国内论坛
- 另外建议大家,先把自带的 App 玩熟,这样才能掌握 iPhone 的基本操作
三、线控耳机
iPhone 的耳机操作在我看来是一个非常棒的设计,只有 iPhone 才送线控耳机是我觉得最坑爹的事情,好在很多别的耳机也能用于 iPhone,只是没有音量控制。另外有个小小的技巧,在 iOS 5 时代,按音量 + 能拍照,那么按耳机上的音量 + 也一样能拍照,偷拍利器啊。另外请注意,线控在右边。
iPhone 的的耳机操作可以用于其它 iOS 设备,甚至非 iOS 设备如 iPod nano 和 iPod shuffle,主要包括:
- 暂停和播放:按一下
- 下一首:快速按两下
- 上一首:快速按三下
- 快进:快速按两下,然后第二下的时候按住不放
- 快退:快速按三下:然后第三下的时候按住不放
- 接电话:按一下
- 挂电话:按一下
- 拒绝电话:按两秒以上
- 语音控制:长按
以上就是我的「iPhone 新手指南」,欢迎大家提出宝贵意见,本文会随时更新,转载请注明来自永远的阳阳猪,谢谢。