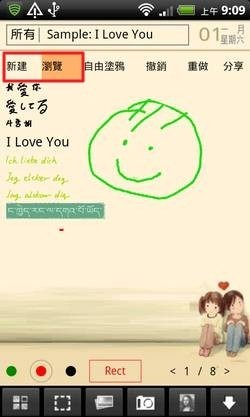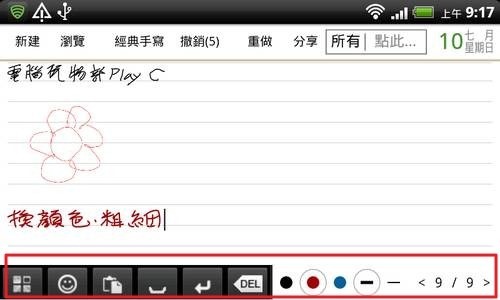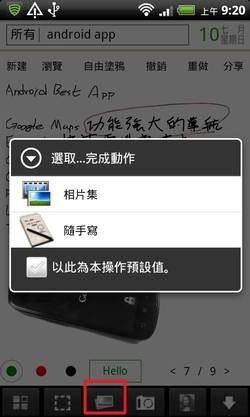隨手寫 Android上的中英圖文手寫輸入板,隨身筆記本與塗鴉簿
其實,我不知道應該怎麼正確稱呼這類工具。今天要介紹的這款Android上的免費手寫筆記、便箋、塗鴉本:「隨手寫」,可以讓你在空白便條上「直接手寫」要事、靈感與各種心情日記,它會直接儲存你的「筆跡、手繪內容」,因此在記錄上有一種比起「輸入法」來說更直覺、更輕鬆也更自由的氛圍。
省去了打字或手寫輸入法的「轉換」過程,類似「隨手寫」這樣的工具特別適合用來記錄那種點子爆發、文思泉湧、心情積累想要一吐為快的時刻,透過自由奔放的圖文組合,很多內容反而可以在這樣一帖塗鴉中被激發出來。
另外我自己最近還會在一種情境下捨Evernote而使用隨手寫,例如路上很臨時需要速記,或是在搖晃的車子上忽然想到一些東西,這時候在虛擬鍵盤上打字、選字都很傷神,而簡單揮灑幾筆就能完成的隨手寫,便可以幫上大忙。
- 隨手寫(免費Android軟體):
- 隨手寫下載:https://market.android.com/details?id=com.suishouxie.freenote
這類型手寫塗鴉軟體的功能通常都多到一般用戶很難全部用到的地步,如果你要搞懂所有功能必須花費一段時間,但基本的上手並不難,而且最終常用的還是這些基本功能。
所以下面我只針對我覺得最重要的基本功能做介紹,也是提供新用戶一個比較好上手的管道。
首先,點進「隨手寫」軟體中,直接就是進入你上次編輯的筆記頁面,你可以在右下方的頁碼處換頁,另外在左上角可以「新建(筆記)」、「瀏覽(筆記)」。
瀏覽筆記時可以選擇用分類瀏覽,也可以依據日期月曆快速找出某一天速寫的紀錄,這邊大家多摸幾次就能了解瀏覽查詢方式。
而新建一則筆記後,點擊最上方的方格,可以輸入筆記的標題,設定分類與日期等資訊,設定清楚的話,以後查詢就比較方便。
接著我們要開始手寫塗鴉筆記囉!
在筆記上方點擊預設的「經典手寫」,就可以在「英文手寫」、「自由塗鴉」或是「鍵盤輸入」等不同模式間切換,而「隨手寫」可以很好的在同一則筆記中混合上述所有的模式。
所謂的「經典手寫」,就是你在整個螢幕上手寫中文或圖畫內容,然後「隨手寫」會自動幫你轉換成原筆跡的小字。
附註:如果你要切換不同輸入位置,可以直接在螢幕上點一下,這時候就不會當做手寫,而會直接當做你是要切換位置。
而「英文手寫」則是特別適合英文筆跡的紀錄方式,然後「自由塗鴉」則是可以在筆記上隨意畫圖。
「隨手寫」的處理速度很快,上述的各種模式都能很順暢的執行記錄,而且中文、英文的手寫也有彷彿真的用筆寫字的即時反應(我目前還是都用手指頭來寫,而非使用觸控筆)。
在中文(經典)、英文手寫模式中,下方會出現一排工具列,我們可以選擇不同筆跡顏色與粗細,另外也可以執行類似空隔、換行、刪除等等動作,或者貼上其它圖文內容。
而在自由塗鴉模式中,除了也可以切換線條顏色外,還可以選擇不同的「線條樣式」,從橡皮擦、素描、螢光筆到各種方圓線條,好好搭配的話可以製作出很多效果。
例如本文開頭圖片那樣,可以拿來畫重點、畫導引線,或是附上真正的插圖。
自由塗鴉還有一個值得一提的功能,我們可以先在螢幕上畫出一個大大的塗鴉,接著點擊左下方的「支持手勢與拖放」按鈕,這時候剛剛畫的塗鴉會被框起來,然後我們可以拖曳改變位置,或是用雙指放大縮小。
於是我們能夠在比較好畫的情況下畫出大塗鴉,再縮小成小插圖,搭配進原本的文字筆記當中。
除了基本的鍵盤打字、經典手寫、英文手寫和自由塗鴉模式外,在「隨手寫」中也支援插入相片,並且可以改變位置與大小。
或者是插入「待辦事項」確認方塊,當你完成要事時,點一下方塊就會打勾確認。
以上只是「隨手寫」最基本的功能,它還有很多利用方式可以好好研究,但最重要的是在「手寫」的順暢度與臨場感上,這款軟體是我在Android中用過觸感最好的一款,所以推薦給大家試用看看。