iOS 6 實測:3D 地圖導航、中文語音輸入很強,8大新功能看這裡
3D 地圖 iPhone 就能看
雖然這次地圖加入了 3D 的功能,不過因為還在 Beta 之中,並不是每個地方都可以看到 3D 的畫面,像是美國的大城市自然可以看到很清晰的 3D 大樓,但到了台灣之後,別說是 3D 了,就連一般地型都非常模糊。而且新的地圖目前對台灣的支援度還不是這麼高,如果你比較常使用地圖功能的話,建議先不要玩 iOS 6 Beta。
在完整度比較高的城市,像是舊金山就可以看到非常漂亮的 3D 效果,看起來就像是實景一樣逼真。不過目前在 iPhone 上使用 3D 功能還是會有點吃力,不管是運行還是下載速度都有點慢,程式也常常跳掉,看起來還是要等到正式版本才會比較堪用。
3D 也不是特別的功能,是切換到衛星模式就能看到,如果你在一般地圖模式按下 3D 鍵,也只會傾斜角度,不會有什麼效果。不過理論上應該也是會有立體模型,只是目前還是空空的平面。

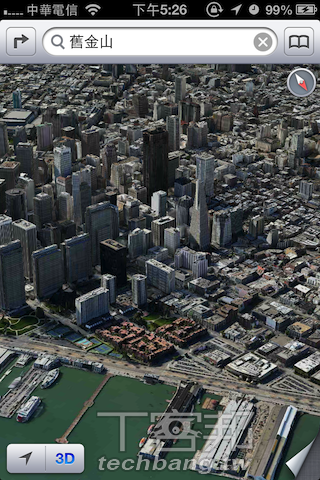
▲3D 按鈕其實只是改變視角,只要不是90度鳥瞰就會亮燈。另外,要看到實體 3D 還是要切換到衛星模式。
新的地圖其實和 Google Maps 並沒有非常明顯地不同,使用起來的感覺都一樣,只不過地圖的介面設計稍微不同,一眼就能分辨出是兩種不同的地圖。在左下角可以看到增加了一個 3D 的按鈕,但其實那個按鈕只是快速把你的視角切換到45度,而不是開啟 3D 的功能鍵。你也可以使用雙指,同時上下移動來切換你的視覺角度,只要稍微傾斜之後,就會發現 3D 按鈕的燈亮了起來。而建築只要你不是90度平面鳥瞰,就會是立體 3D 的模型。

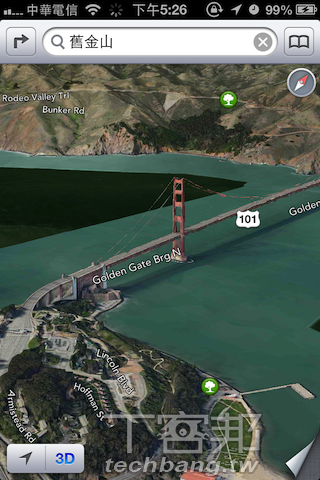
▲混合模式也一樣可以看到 3D 效果,看看那精美的金門大橋。

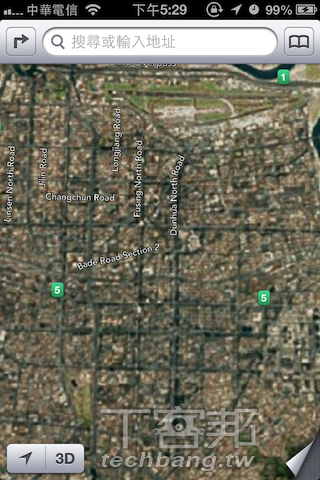
▲台灣目前地圖的支援度還不高,除了沒有中文路名之外,就連衛星照片也非常模糊,更不用說 3D 了。
導航的部分其實用起來也和過去 Google Maps 差不多,只不過多了 Turn-by turn 的功能,這個名稱台灣還沒有翻譯出來。這功能主要是在每個轉角的地方會多了非常大的提示,告訴你什麼時候要轉彎,這在大部分導航機算是都會有的功能。

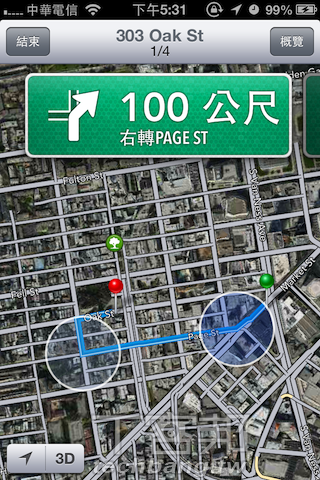
▲導航模式其實和過去差不多,但多了轉角的溫馨提示。
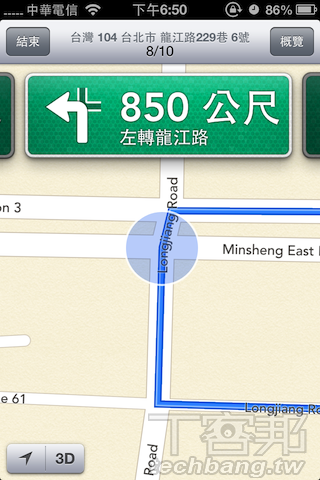
▲雖然台灣的支援度不高,不過導航還是可以用的,只是沒有 3D,所以什麼也看不到。
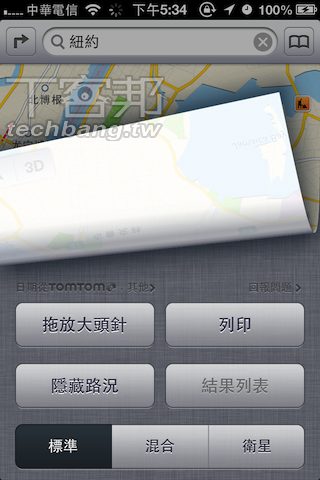
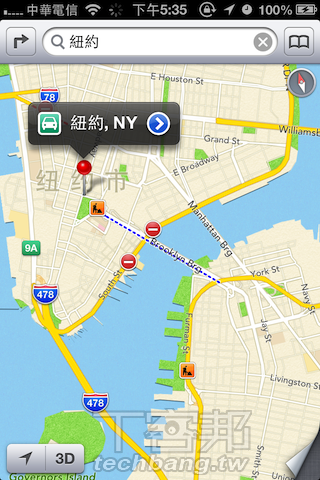
▲另外也加入了路況的功能,開啟後就可以看到地圖上哪有施工,或是路線的塞車狀態。
<後面還有電話勿擾新功能>
延伸閱讀:
WWDC 2012:OS X Mountain Lion 7月上市,睡覺也能備份
WWDC 2012:MacBook Pro Retina,15.4吋 2880 x 1800 驚人解析度
WWDC 2012:AirPort Express 迷你基地台全新上市、Smart Case 連 iPad 機背也保護
我現在沒空接電話,請等下再打來
電話的部分增加了幾個不錯的功能,一個是勿擾模式,不過這個功能其實是獨立的,不在電話的設定下面,當你開啟之後,可以在通知中心找到相關設定。你可以使用排程的方式來設定哪個時段不要被打擾,像是上課或是睡覺的時段。如果你不想設定時間的話,只要把排程關起來,就可以單獨控制開關。
同時你也可以設定哪些人即使是在勿擾模式也一樣可以打電話給你,不讓你的電話漏接。最下面還有一個可以設定三分鐘內打第二通就不會被靜音,這個設定是讓真的有急事的人還是能讓你知道。
不過勿擾模式其實不是讓人電話打不進來,按照說明來看,而是把電話變成靜音,除了電話之外,通知也可以支援勿擾模式,應該就是不會跳出通知。只是目前勿擾模式其實還沒有作用,不管怎麼設定,電話還是會響起來,實際的效果還是要等後面的版本才會知道。
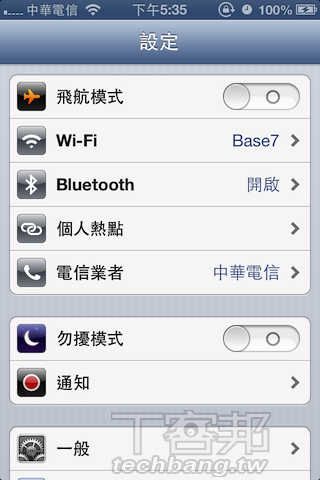
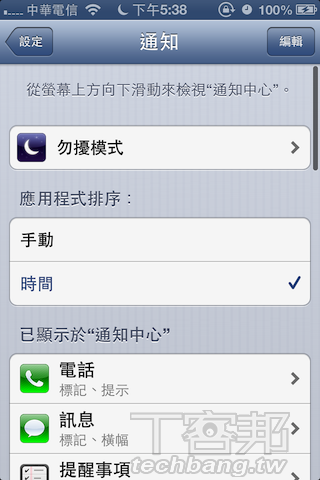
▲在設定中可以找到勿擾模式的開關,而詳細設定內容在通知裡可以找到。


▲可以設定排程時間來開啟,也可以允許你自行設定的聯絡人在勿擾模式下也能打電話給你。
不方便接電話,用訊息快速回覆
另外也是非常實用的功能,在接電話的時候,只要把電話往上滑動,就可以看到「用訊息回覆」和「稍後提醒」兩個按鈕。「用訊息回覆」可以自動用訊息的功能傳訊息給對方,同時掛掉電話,內容也可以自行輸入。「稍後提醒」則是會掛掉電話,再把這個電話號碼自動加到你的提醒功能裡,可以選一小時後提醒,或是你離開地點再提醒。
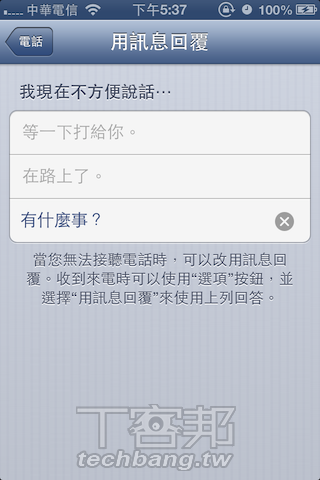

▲當你不能接電話的時候,可以快速用訊息自動回覆,內容可以自行設定三組。

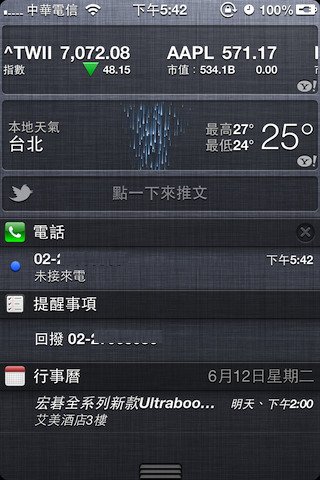
▲訊息自動回覆功能可以後讓對方直接收到你的訊息。使用提醒的話,會掛掉電話並加入回撥提醒。

▲另外一提的是,電話的按鈕也做了改版,變白色的設計。
在通知中心就可以發訊息
如果眼尖的人,應該早就發現通知中心多了「點一下來推文」的按鈕。這個是新增加在通知中心的功能,只要你有綁定 Twitter 或是 Facebook 帳號就會多出這個功能。按一下就會自動開啟 Twitter 或是 Facebook 的發訊息視窗,讓你不用開程式就可以快速發訊息。不過還有更快的方式就是使用 Siri 直接發訊息,這個我們後面會再介紹。
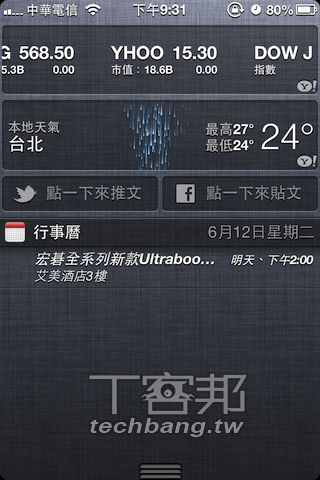
▲通知中心多了 Twitter、Facebook 快速發文的功能鍵。
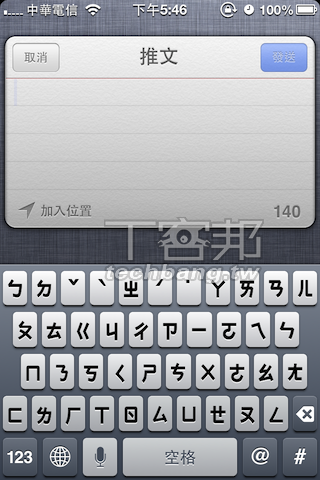
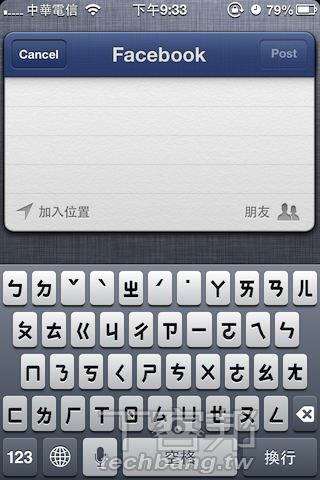
▲只要點開就會開啟 Twitter 或是 Facebook 的發文視窗。
<後面還有優化鍵盤、語音輸入>
全新的鍵盤設計,也能用說的
你應該也發現了,iOS 6 又還沒有 JB 為什麼會有優化鍵盤?其實不是,而是 iOS 6 又做了大幅度的注音改變,不小心抄了第三方的注音鍵盤(皮樂表示......),讓以前兩段式鍵盤消失。新的鍵盤再也不會跳來跳去,不過對於已經習慣之前的鍵盤來說,這個改變又是另一個痛苦的開始。
不過也不用太灰心,新的中文輸入也已經支援了語音辨識的功能,和 Siri 一樣,也開始聽的懂台灣的中文,而且辨識率非常高,直接用來打字也沒有什麼問題,也不用特別的語調,用一般說話的方式即可。但有些特定的選字或是中英組合的詞還是要練習後才能使用的出來。
語音輸入的功能也和 Siri 一樣,要透過網路才能使用,沒有網路的話無法使用這個功能。辨識的速度也會依照你的網路環境而不同,使用的時候要注意一下網路狀態。


▲iOS 6 的注音鍵盤已經不會跳來跳去,同時也支援了中文語音輸入。


▲明明說T客邦,為什麼就是跳痞客邦?另外,如果字不是你要的,可以在藍線上按一下,也許就會是正確的辨識字。
Facebook 住進 iPhone 裡
不只是 Twitter,現在連 Facebook 和新浪微博都直接內建到了 iOS 之中,只要設定一次帳號,就可以在各種分享功能上直接用到該服務發訊息。像在通知可以快速發訊息,圖片也能直接分享到 Facebook 上,也能利用 Siri 直接發 Facebook 訊息。
Facebook 和 Twitter 不同的地方是有很多聯絡人資訊和行事曆,而這些也都可以在你綁定帳號之後,一舉匯入到 iPhone 之內。當然,你也可以選擇不匯入,就不會打亂你原本的通訊錄或是行事曆,不過通訊錄也是可以把 Facebook 聯絡人關掉。
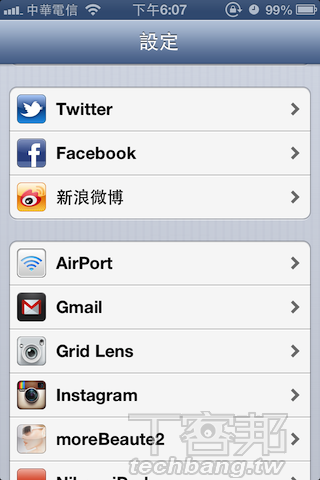
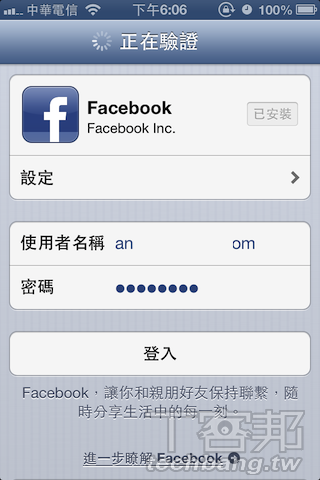
▲在設定之後,Facebook 和新浪微博也都可以進行帳號綁定,只要登入一次就可以使用各種分享功能。
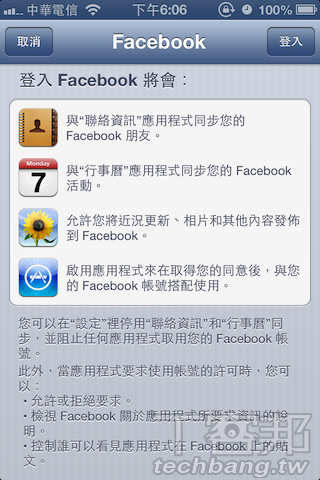

▲像是在 Siri 中,直接說臉書加上你要打的內容,就可以直接把狀態分享到 Facebook 上去,一個字都不用打。
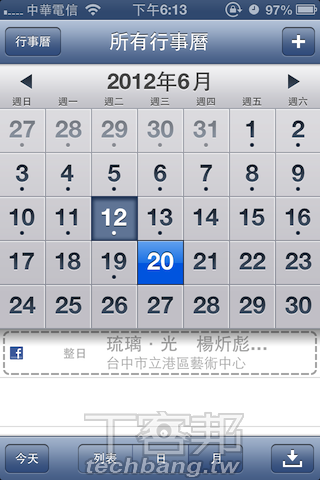
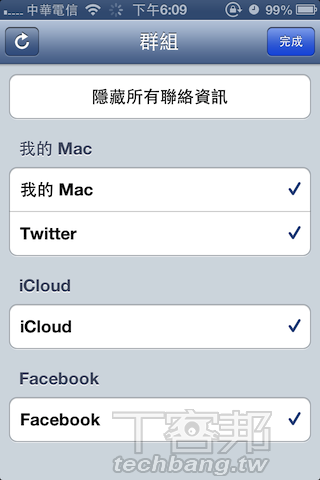
▲行事曆或是通訊錄都可以同步進來,也可以利用群組的功能把 Facebook 上的人隱藏。

▲在分享的介面上,也多了 Facebook,使用的是大圖示的功能鍵,看起來非常清楚。
<後面還有照片串流分享功能>
照片串流能分享,也在給照片留言、按讚
在照片串流之中,iOS 6 也增加了分享的功能。只要選取照片,按下分享之後就可以在右上角看到「照片串流」,你可以利用 Email 來寄給你的朋友,如果對方是 Apple ID 的話,就會自動跑到他的照片串流之中。如果對方沒有照片串流也沒關係,可以利用網頁來開啟瀏覽。
不只是分享而已,在照片串流中分享的照片還多了社交的功能,你可以直接在照片上按下喜歡,或是直接留言在照片上面,用起來就像是在看 Facebook 的照片一樣。
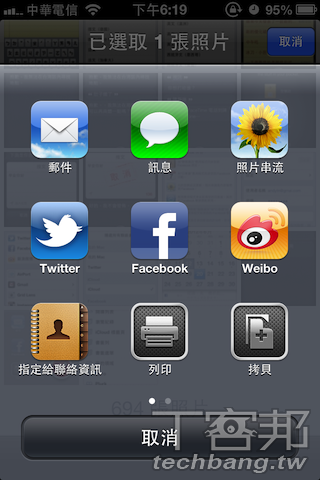

▲在照片中利用分享的功能,就可以把照片傳到別人的照片串流或是公開的 iCloud 網頁。
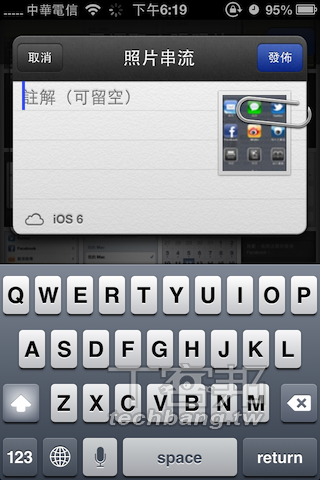

▲照片還可以下註解給別人,當有照片分享的時候,你就可以在照片串流看到多了一個分享的照片區。
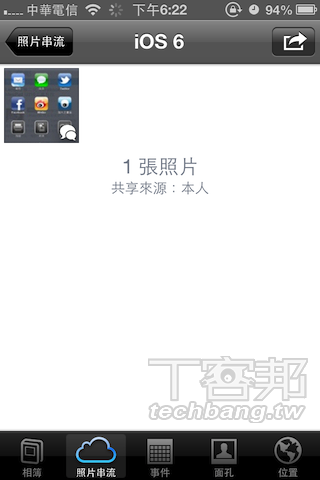

▲照片不但能瀏覽,還可以在上面加入你自己的評論,也可以按下喜歡。
看的到用不到的 Passbook
對了,iOS 6 還有一個超實用的功能,只要利用 Passbook 這個內建的 app,就可以把登機證、各種票、商店卡、優待券放到你的 iPhone 裡,不用再記得帶實體票券,感覺非常實用。只不過如果 iPhone 沒電的話,票可能也就叫不出來。不過還不知道票是否會綁住 Apple ID,如果是的話,借別人的 iPhone 也許也是可以使用。只是這個功能目前也還無法使用,就只有開啟後的這個畫面。
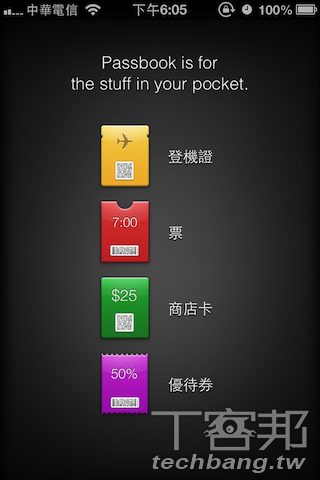
▲未來的票都會在 iPhone 上,iPhone 在,票就在,iPhone 亡,那就......
延伸閱讀:
加入T客邦Facebook粉絲團