Google Nexus 7/Android 4.1新手入門技巧
整理了一下最近研讀與測試的Nexus 7小技巧,希望對剛買Nexus 7又沒用過Android系統的朋友們有幫助。本文會不定期修訂,也請讀者們分享好用的工具以斆學相長。
01.官方使用手冊
聽說美國的Google Play Book會送一本Google Nexus 7 Guidebook電子書,但可惜台灣還沒有開放圖書購買也就找不到這本書。幸好網站上有繁體中文版的網頁手冊可以參考: http://support.google.com/nexus/?hl=zh-Hant&topic=2565937&rd=3。建議找時間瀏覽一次。
如果要下載英文版的Guidebook電子書,可以到 英文版網站下載,按 這裡可直接下載PDF檔。
02.開機
- 按設備右上側的〔電源〕鈕數秒
- 鎖定螢幕出現後,水平滑動可進入主螢幕,垂直滑動則進入Google即時資訊(Google Now)
- 【設定】→【安全性】可設定解鎖的方法,其中比較有趣的是【人臉解鎖】,在設定裡若勾選【生動度檢查】,則解鎖時必須眨眼睛才能正常解鎖
03.關機
- 按設備右上側的〔電源〕鈕數秒
- 安裝 Shotdown之類的應用程式,按程式圖示關機以增加實體按鈕的使用年限
04.鎖螢幕/解鎖螢幕
- 按設備右上側的〔電源〕鈕一下切換螢幕的開與關
- 安裝Screen off之類的應用程式,按程式圖示關機以增加實體按鈕的使用年限
05.其他實體按鈕用法
- 擷取螢幕:同時按住〔電源鈕〕+〔音量下方〕約2到3秒可擷取螢幕,圖檔會存放到圖片庫裡。有root的話也可以試試 Screenshot UX
- 螢幕最下方的三個功能鈕:
- 最左邊是回上頁
- 中間是〔Home〕,在最底部中央位置由下向上滑動會開啟Google即時資訊
- 最右側是最近執行程式清單,按某個程式一下會再度開啟該程式,輕觸某個程式後向右滑動可將之移出最近清單
06.通知面板的操作
螢幕最上方是狀態列,在狀態列向下滑動即可開啟通知面板。
- 第一列左側是系統時間與日期,再來是程式螢幕旋轉切換,接著是〔設定〕鈕;面板裡有通知訊息時,在最右側會出現階段符號,其功用是清除所有的通知
- Nexus 7預設主螢幕是直立顯示無法旋轉(應用程式可以旋轉),安裝 Ultimate Rotation Control後即能讓主螢幕也能自動旋轉;可惜這個程式只能試用7天,7天後要繼續使用的話,請用美金2.99元購買「Rotation Control (License)」。
- 另一個免費的類似程式是 Rotation Locker,請自行測試
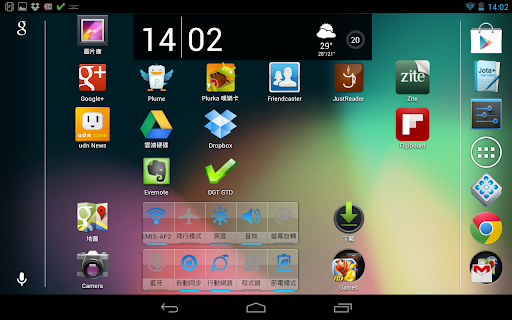
- 通知面板的中間區域是接收到的各式通知訊息,按通知會開啟送出通知的程式,向右滑動能將之移除
- 通知面板底部是Wi-Fi的無線網路SSID
- 按住最底部的橫線向上滑動就能關閉通知面板
07.主螢幕操作
- 主螢幕預設只有5個
- 主螢幕由上到下有幾個區域:
- 最上方是狀態欄
- 第二列是Google搜尋列,點擊後會開啟Google即時資訊
- 佔據主螢幕最大區域的是6×6個應用程式圖示區域
- 最底部是Dock區,最多能放7個應用程式圖示。
- Dock區上方的橫線是主螢幕位置的指示線,淺藍色代表目前螢幕是第幾個螢幕
- 最上方是狀態欄
- 長按螢幕空白處出現「選擇桌布來源」,可選擇清單裡的來源以變更桌布(Wallpaper)
- 按住圖示不放1、2秒後就能移動圖示位置,移到螢幕最右側出現淺藍直線時就能放到下個螢幕,移到螢幕最左側出現淺藍直線時就能放到上個螢幕,移到最頂端就能由主螢幕移除
- 資料夾:按住某個圖示不放,將之拖到另一個圖示上方後放開就會形成資料夾。按資料夾圖示則會顯示資料夾內的所有圖示,將某個圖示拖出資料夾就能將之移除
- 點擊Dock區中央的應用程式圖示可開啟「應用程式與小工具」選單,按住某個程式圖示不放就能將之拖到主螢幕上
- 小工具也是用同樣的方法就能加到主螢幕,在主螢幕長按小工具圖示可以點藍色圓點來變更小工具的長寬
- 在「應用程式與小工具」選單按住某個圖示時,畫面會切換回主螢幕,上方會顯示【解除安裝】和【應用程式資訊】,將圖示拖到文字處以執行對應操作。系統必須的程式則只會出現應用程式資訊而無法刪除
- 變更字型大小:【設定】→【顯示】→【字型大小】可指定字型大小,或由【設定】→【協助工具】→勾選【大字體】亦可將字體放大
08.剪貼簿操作
輕按輸入文字兩下或輕按下後按住不放即會出現剪貼簿功能表,可移動文字區下方的藍色箭頭來變更選取區域,再按複製或剪下等按鈕將選取文字拷貝到剪貼簿或拷貝後刪除。
09.安裝.apk
要安裝Google Play以外來源的程式檔案(.apk)時,由【設定】→【安全性】→勾選【不明的來源】。
10.拍照程式
由Google Play安裝 Camera Launcher for Nexus 7後就能使用前鏡頭來拍照。
11.使用Flash
Android 4.1開始不支援Flash了,但如果你非用不可的話,有下列方法解決:
- 跟iOS一樣,使用 Puffin Web Browser
- 依下列步驟安裝Flash程式,以Firefox當瀏覽器
- 到 xda網站下載Flash的.apk檔案,並安裝到Nexus 7裡
- 安裝支援Flash的瀏覽器,例如 Firefox Beta
- 如果希望只使用Chrome的話,則再安裝 Flashify,瀏覽到有Flash的網頁時,先按分享,再按Flashify,則網頁會自動以Firefox開啟
上列詳細用法請參考 How to Install Flash on the Nexus 7 and Other Jelly Bean Devices一文。
12.功能更強的啟動器(Launcher)
Nexus 7使用的是原生的啟動器,如果想要讓桌面更加與眾不同或功能更強大,則可以安裝別的啟動器。我在 第64期的密技偷偷報針對Android 4.0的手機介紹了10種啟動器,也可參考看看:
- Apex Launcher:強化版的Android 4原生桌面,適應最快速
- Nova Launcher:功能強大、資料夾操作方便的桌面
- GO桌面EX:擁有眾多小工具、整合性高的桌面
- LauncherPro:簡單好設置的桌面
- ADW.Launcher:能在舊版環境執行的功能完整桌面程式
- Holo Launcher:功能比擬4.0原生桌面的更簡單替代程式
- Launcher 7:模擬Windows Phone 7的使用者介面
- ssLauncher:既簡約又時尚、與眾不同的桌面
- Nemus Launcher:中規中矩、小家碧玉
- MXHome Launcher:讓你的手機桌面變得活潑生動
如果用習慣了原生桌面,Apex Launcher會是很好上手的一個啟動器,主螢幕6×6個圖示最多能設定到10×10個,主螢幕的數目也能自行增加。
13.Tablet UI
如果你覺得上面列出的啟動器都是手機版本不想使用,那麼可以用下列步驟把螢幕介面變更成平板介面(必須root過):
| 手機介面的設定畫面 | 平板介面的設定畫面 |
|---|---|
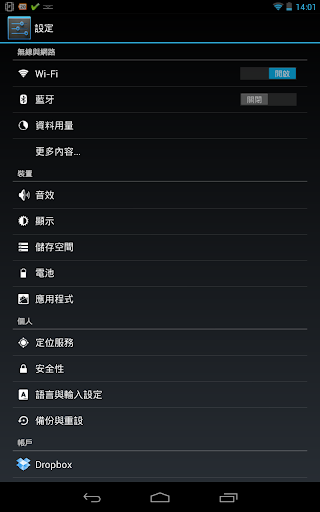 |
 |
- 由Google Play安裝 ROM Toolbox(固件工具箱),執行之
- 移至「性能」分頁,點擊中間左方的build.prop Editor
- 找到「ro.sf.lcd_density」,將預設的213修改成175或160,儲存後重新開機
開機後Nexus 7就變成平板介面了。變身後一整個不習慣,沒多久就改回213了。

14.Android Beam
由【設定】→【無線與網路】→【更多內容…】裡勾選【NFC】後,將另一部也啟動了Android Beam的設備和Nexus 7背靠背(另一部的背部下半貼近Nexus 7背面的NEXUS字樣),則能傳輸網址、影片、照片到別部設備,要傳影片和照片必須兩部設備都是Android 4.1才行。
15.USB OTG連接線
(本人尚未測試過)
使用 Micro-USB OTG傳輸線後,能讓Nexus 7連接USB介面的鍵盤、滑鼠和搖桿,甚至root過的還能用 StickMount來連接SD卡,這樣就能將儲存空間變大了。
16.文字編輯器(純文字記事本)
推薦使用Jota+ Text Editor,它是我 介紹過的Jota的強化新版,如果付費就可以讀寫Dropbox、SkyDrive或Box上的檔案(再安裝額外的應用程式),也能讀取作業系統根目錄的檔案(但似乎無法寫入)。
17.PDF加註
我還在搜尋合用的程式,試用過的 ezPDF Reader PDF Annotate Form與 Qoppa PDF Notes都還不錯,但都需要付費。
18.系統工具
電池監控等工具都沒裝,只裝了 正點工具箱來殺Process和清除快取。
19.DLNA/UPnP播放器
講到DLNA,Samsung比Google強多了,Galaxy S3的圖片檢視器與影片播放器都內建了DLNA功能,當它偵測到DLNA設備時,畫面就會出現設備選單,選擇後就能把照片或影片經由無線網路輸出到DLNA設備上(例如 Sony Bravia CX520電視)。
我目前試過的DLNA Player有 Skifta beta和 BubbleUPnP。
對岸的 VPlayer也有支援DLNA,但播了幾次MP4影片都有點問題。
20.影音播放
很多人推薦 MX Player,請自行試試。
有Samba連線做LAN影音串流的有 BSPlayer FREE,效果還不錯。
21.電腦控制Nexus 7
請試 AirDroid。我在家裡很容易就連上,但在公司比較複雜的網路環境裡始終連不上,尚待有空時解決。
22.時鐘/天氣小工具
原生的4.1.1沒有美觀的時鐘/天氣小工具,因此用回饋金買了 Beautiful Widgets。也有人覺得 HD Widgets或 Fancy Widgets較優。
23.Root的方法
(參考: 40 Tips and Tricks for Google Nexus 7 Tablet)
Nexus 7的root方法有很多個,除了我介紹的 ToolKit v2.0.0之外,還有下列幾種:
- Toolkit: Nexus 7 one click root tool
- Toolkit: Nexus Root Toolkit v1.5
- GUIDE: Unlock and Root a Nexus 7
- Superboot: rooting the Nexus 7
24.ROM
(參考: 40 Tips and Tricks for Google Nexus 7 Tablet,資料可能較舊點了)
- ROM: KRAKD-7 by SoCal Devs
- ROM: STOCK Android 4.1 (JRN84D) ROOT, DeoDexed & Odexed
- ROM: Virtuous S-Series
- ROM: Jr4 (JRO03D / 4.1.1)
備註
- 本文主要參考了 40 Tips and Tricks for Google Nexus 7 Tablet
- 部份圖片取自 Google Nexus說明網站。
版本
- V1.0, 2012/09/19 23:18
##
您可能也會有興趣的類似文章
- Google Nexus 7平板電腦的root步驟 (4則留言, 2012/09/16)
- [Nexus 7]「騙」取Google贈送的美金25元回饋金與購買商品的步驟 (2則留言, 2012/09/16)
- Android 4.0.x無法將照片上傳到Picasa的問題 (5則留言, 2012/07/18)
- 快速執行Android 4常用程式的幾個小方法 (3則留言, 2012/08/16)
- Android好用程式:用Keyboard Manager自動切換輸入法 (0則留言, 2012/08/26)
- 換新手機Galaxy S3,初試Android倉頡輸入法 (0則留言, 2012/07/18)
- Android快速啟動器SwipePad、Smart Taskbar、GMD GestureControl評比 (0則留言, 2012/08/25)
- Galaxy S3 Root步驟簡述與擷取手機螢幕Apps (0則留言, 2012/08/11)
- 以on{X}平台用JavaScript寫Android自動化程式 (0則留言, 2012/09/02)
- Galaxy S3的純文字編輯器:Jota Text Editor (0則留言, 2012/07/25)
- on{X}: 偵測經緯度與使用emit模擬觸發事件 (0則留言, 2012/09/05)
- 用LIME HD的自建輸入法擴充Galaxy S3的倉頡輸入 (0則留言, 2012/07/26)
- iPad新手入門技巧 (12則留言, 2011/02/05)
- 票選最佳的應用程式啟動器 (0則留言, 2008/05/22)
- 使用IntelliJ IDEA 12的Android UI Designer輕鬆寫Android App (1則留言, 2012/08/09)






